To achieve high-quality prints, you need to ensure that your 3D printer’s extruder is properly calibrated. One crucial step in this process is adjusting the e-steps, which determines the correct amount of filament extruded during printing. In this article, you’ll learn how to calibrate your extruder’s e-steps using Cura software, a comprehensive guide that will enhance your 3D printing experience and produce more accurate results.
Requirements

Your success in calibrating your extruder’s e-steps using Cura depends on having the right software and hardware tools.
Software and Hardware Needed
With the right software and hardware, you’ll be well on your way to achieving accurate filament extrusion. You’ll need a computer with Cura software installed (version 5.2.1 or later), a USB cable to connect your 3D printer to the computer, and Notepad++ software for editing G-Code. Additionally, you’ll need an SD card and adapter for transferring G-Code to the printer.
Measuring Filament Length and Marking Tools
For accurate measurements, you’ll need a method to measure filament length, such as a jig, and a fine-tipped marker for marking the filament.
Requirements for measuring filament length and marking tools are crucial in this calibration process. A jig is recommended for measuring filament length, as it provides a precise and consistent way to measure the filament. A fine-tipped marker is necessary for marking the filament at specific points, allowing you to accurately measure the extruded length. Having these tools ready will ensure that you can take precise measurements and achieve accurate results.
Understanding E-Steps Calibration

There’s more to 3D printing than just loading a filament and hitting print. To achieve high-quality prints, you need to ensure that your extruder is calibrated correctly, and a crucial part of this process is adjusting the e-steps.
Importance of Accurate E-Steps
An accurate e-steps calibration is vital for achieving the right amount of filament extrusion during printing. If your e-steps are off, you may end up with prints that are either too brittle or too fragile, which can be frustrating and wasteful.
Factors Affecting E-Steps Calibration
One of the main challenges of e-steps calibration is that it can be affected by various factors, including:
- Filament type and quality
- Extruder temperature
- Print speed and acceleration
- Hotend design and nozzle size
- The condition of your extruder’s mechanical components
The combination of these factors means that finding the perfect e-steps calibration can be a process of trial and error. However, by understanding how each factor affects your extruder’s performance, you can make more informed adjustments and achieve better results.
Understanding how to calibrate your extruder’s e-steps is crucial for achieving high-quality prints. By taking the time to adjust your e-steps correctly, you can ensure that your prints turn out as intended, with the right amount of filament extrusion and minimal waste.
Steps to Calibrate Your Extruder’s E-Steps
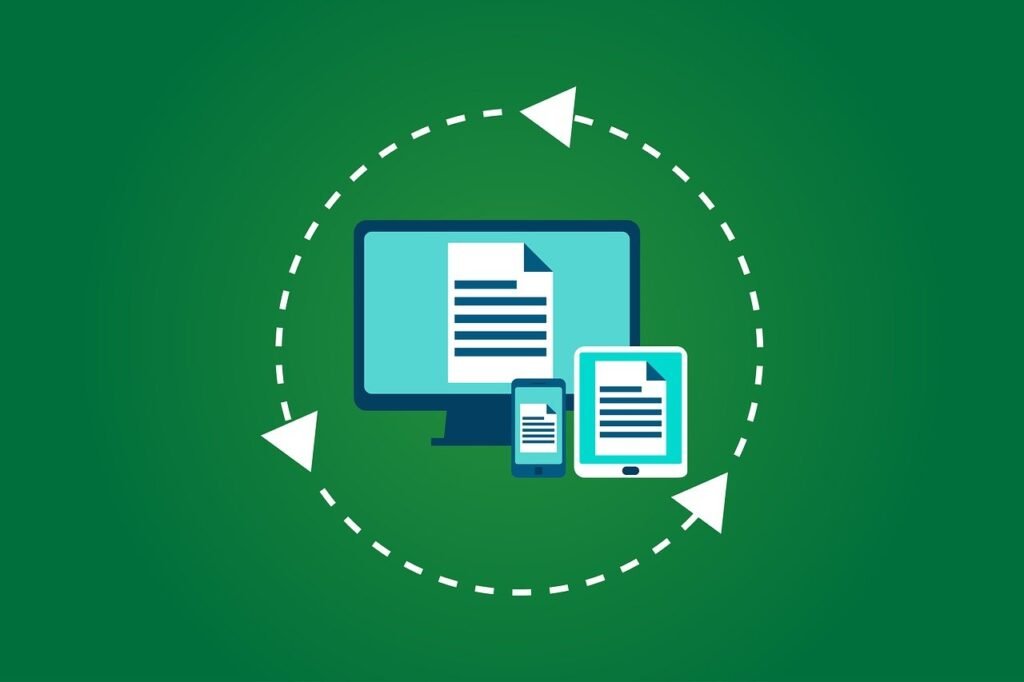
It’s time to explore the calibration process. Follow these steps carefully to ensure accurate e-steps calibration.
Opening Cura and Connecting Your Printer
The first step is to open Cura software on your computer and navigate to the “Monitor” section. This section allows you to interact with your 3D printer. Make sure you have Cura version 5.2.1 or later installed.
Preheating the Extruder and Sending G-Code Command
Clearly, preheating the extruder is imperative for accurate calibration. Set the extruder to a temperature of 200°C and preheat it. This temperature is suitable for most filaments, but you can adjust it if necessary.
Your printer should now be preheated and ready for the next step. Mark 120mm of filament before the extruder using your jig and marker. In the Cura command line, enter the following G-Code command to extrude 100mm of filament: G1 E100 F100. This command will help you determine if your printer is under or over-extruding.
Measuring Filament and Determining Under/Over-Extrusion
Command your attention to the remaining filament after executing the G-Code command. Measure the length to determine if your printer is under or over-extruding. This step is crucial in identifying any issues with your extruder’s e-steps.
Determining the correct extrusion rate is vital for achieving high-quality prints. Take your time to measure the filament accurately, and make a note of the results.
Using Notepad++ to Edit G-Code
Your next step is to download and install Notepad++, a free text editor optimized for working with G-Code. Copy the G-Code provided into a new file in Notepad++.
Measuring the effectiveness of your G-Code edits is crucial. Use Notepad++ to modify the G-Code file according to your needs, and save it for later use.
Saving and Transferring G-Code to the Printer
Little by little, you’re getting closer to calibrating your extruder’s e-steps. Save the G-Code file as e95.gcode on an SD card and insert the card into your 3D printer.
GCode files are imperative for communicating with your 3D printer. Make sure to save the file correctly and transfer it to the printer to avoid any issues during the calibration process.
Running and Adjusting the G-Code

Unlike manual calibration methods, using Cura to calibrate your extruder’s e-steps allows for a more precise and efficient process.
Running the Initial G-Code and Measuring Results
With the G-Code file saved and transferred to your 3D printer, run the e95.gcode file and measure the remaining filament. This will give you an idea of how accurate your current e-steps are.
Calculating New E-Steps and Adjusting the G-Code
There’s a simple formula to calculate the new e-steps based on the actual extruded length: New Steps = (100 * Current Steps) / Actual Extruded Length.
Running this calculation will give you the new e-steps value, which you’ll need to adjust in the G-Code file. For example, if the calculation suggests changing to M92 E108, update the G-Code file accordingly.
Saving and Running the Adjusted G-Code
Adjusting the G-Code file with the new e-steps value, save it as e108.gcode and transfer it to the SD card. Mark another 120mm of filament and run the new G-Code file.
The results should now be more accurate, with the remaining filament being within ±1mm of 20mm. If not, repeat the calculation and adjustment process until you achieve consistent results.
Entering E-Steps in Cura and Testing

Despite having calculated and adjusted your e-steps, you still need to update your machine settings in Cura and test the results.
Updating Machine Settings in Cura
If you haven’t already, go to “Manage Printers” in Cura and select “Machine Settings.” Add the following line to the end of the start G-Code to override the e-steps in the EEPROM for all prints: M92 E108.00. This will ensure that your newly calculated e-steps are applied to all future prints.
Printing a Test Model and Validating Results
Any changes you make to your e-steps should be tested by printing a model that showcases the extrusion quality. This will help you identify if your printer is under or over-extruding.
It’s imperative to carefully observe the print quality during this test. Look for signs of under-extrusion, such as gaps or weak layer adhesion, or over-extrusion, which can cause oozing or blobs. If you notice any of these issues, you may need to further adjust your e-steps and repeat the testing process until you achieve consistent results.
Tips for Successful Calibration

To ensure a successful calibration process, keep the following tips in mind:
- Make sure your printer is properly leveled and calibrated before starting the e-steps calibration process.
- Use a high-quality filament that is consistent in diameter and material properties.
- Keep your printer and surroundings clean and dust-free to prevent contamination and inaccurate measurements.
- Avoid over-tightening or under-tightening the extruder, as this can affect the accuracy of the calibration.
- Take your time and be patient during the calibration process, as it may require multiple iterations to achieve accurate results.
After following these tips, you’ll be well on your way to achieving accurate e-steps calibration and improving the overall quality of your 3D prints.
Common Issues and Troubleshooting
With careful attention to detail, you can avoid common issues that may arise during the calibration process. However, if you encounter problems, refer to your printer’s documentation or online resources for troubleshooting guidance.
Maintaining Your Extruder for Optimal Performance
Any well-calibrated extruder requires regular maintenance to ensure consistent performance over time. Regularly clean and lubricate your extruder, and check for signs of wear and tear on the components.
A well-maintained extruder is vital for achieving consistent and high-quality prints. By regularly cleaning and lubricating your extruder, you can prevent clogs and jams, reduce wear and tear on the components, and ensure that your printer continues to perform at its best. Additionally, regular maintenance can help prevent common issues such as under-extrusion or over-extrusion, and reduce the need for frequent recalibration.
Final Words
Conclusively, you have now successfully calibrated your extruder’s e-steps using Cura software. By following these steps, you have ensured that your 3D printer is extruding the correct amount of filament, resulting in more accurate and high-quality prints. Remember to periodically repeat the calibration process to maintain your extruder’s optimal performance and enjoy a seamless 3D printing experience.
FAQ
Q: What are the requirements for calibrating my extruder’s e-steps using Cura?
A: To successfully calibrate your extruder’s e-steps, you will need a computer with Cura software installed, a USB cable to connect your 3D printer to the computer, a method to measure filament length (a jig is recommended), a fine-tipped marker for marking the filament, Notepad++ software for editing G-Code, and an SD card and adapter for transferring G-Code to the printer.
Q: How do I calculate the new e-steps if my printer is under or over-extruding?
A: To calculate the new e-steps, use the following formula: New Steps = (100 * Current Steps) / Actual Extruded Length. For example, if the calculation suggests a new value of 108, adjust the steps in the G-Code file accordingly (e.g., change to M92 E108).
Q: How do I apply the new e-steps to my printer after calibration?
A: To apply the new e-steps, go to “Manage Printers” in Cura and select “Machine Settings.” Add the following line to the end of the start G-Code to override the e-steps in the EEPROM for all prints: M92 E108.00. Then, test and validate the new e-steps by printing a test model and checking for proper extrusion.

